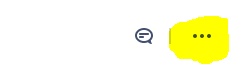...
For more information about how to use Confluence or if you have any issues, check out their support page: https://support.atlassian.com/confluence-server/
How to Find an Article
To find an articleThe menu at the left can be used to browse to a topic or article of interest.
To find content for your immediate needs, you can use the search icon on box at the top of the screen. If you need to specify additional parameters, you can use the advanced search function to filter by your needs.
How to Exchange Ideas/Share Comments
You may decide that you want to start a conversation regarding a specific article that you find on the Knowledge Base. Here are a few steps that will help you begin.
Pick the article you want to comment on.
You can then go to the bottom of the article and leave a general comment regarding the page.
If you prefer to leave a comment on a specific section, phrase, or sentence, you can click and drag to highlight the section and leave a comment, much like you might do in Google Docs.
If you want to tag a specific person, type in the “@” symbol and then their name or email.
If you want to add media to a comment, you can easily insert images, hyperlinks, or macros.
How to Add @Mentions
You’re probably familiar with using @mentions on Facebook and Twitter, and it’s easy to do it in your workspaces too. Tagging is a great way to connect with coworkers about relevant and important content without having to send a separate email. If you’d like to increase your productivity by using this function, try one of these three ways. When you follow the link, you will find out how to share agendas, connect users with one another, celebrate coworkers, and assign tasks.
...
As a bonus, if you want to learn the differences between @mentions and the share button, take a peek at this articleresults.
Saving and Printing Articles
Save as a PDF
When viewing a page, open the page menu by clicking the “More Actions” icon that looks like 3 dots.
Choose Export to PDF, then when Completion is “100% complete,” click Download PDF and following the prompts on the screen to save or open the document.
Print pages from the Navigator using your browsers Print functions.